
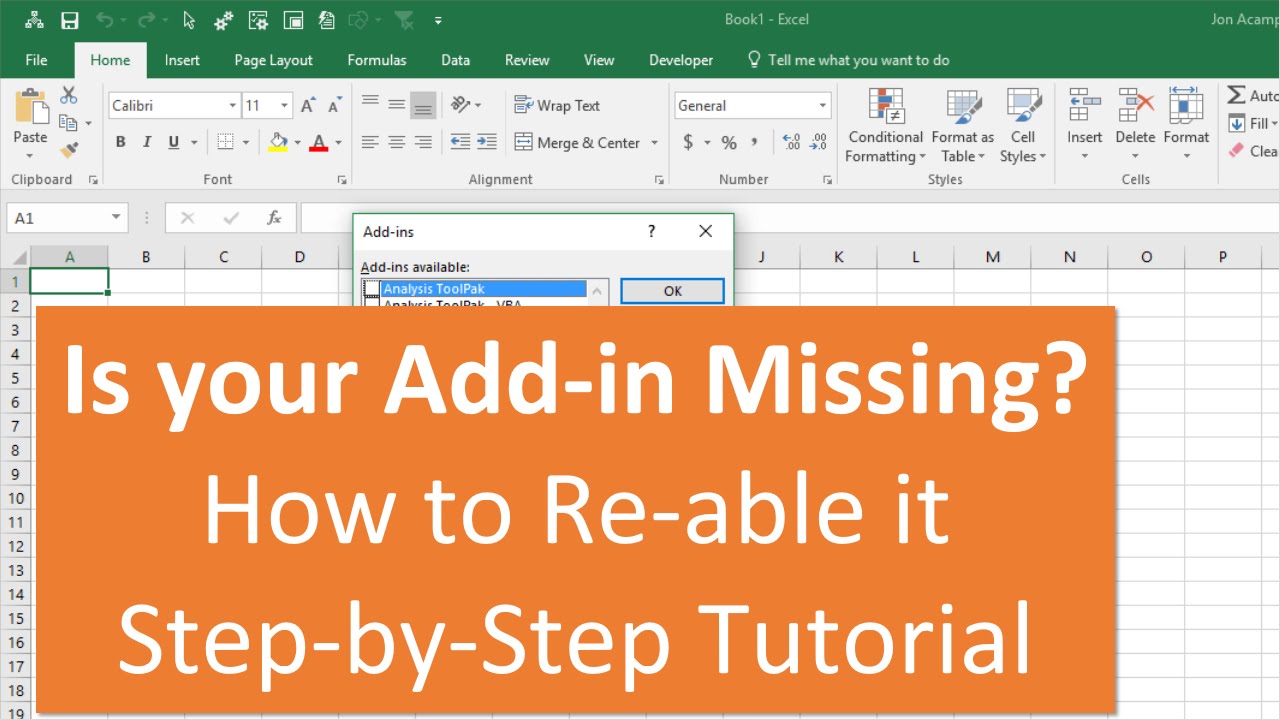
It becomes more useful when you have mixed data values (Numeric + Character/String) in cells. This option allows you to capture a number of numeric entities in a column.
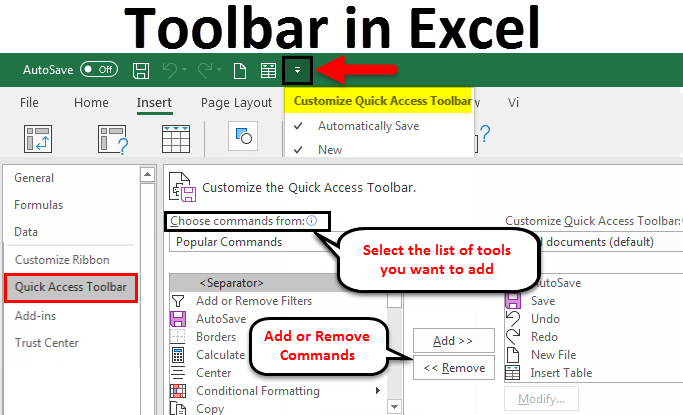
See the below sample image for your reference. Zoom Out helps you reduce the worksheet’s magnification, and you can see more data in a single shot. Using Zoom In, you can magnify the current worksheet and have a closer look at the data. Moreover, it has (+) (-) keys that can be used for “ Zoom In” and “ Zoom Out”, respectively.The zoom slider allows you to quickly zoom in or zoom out of the excel worksheet you are working on.If you are working on excel frequently, you might be well known to this option which is provided at the rightmost corner of the status bar.Please see the attached sample image for your reference. Point – It gets activated when the user enters a formula in a cell while providing other cells (which have data in them) as input to the formula. It is displayed when the user double-clicks the cell or presses F2 once. It means the cell is being edited (new data are replacing old data).
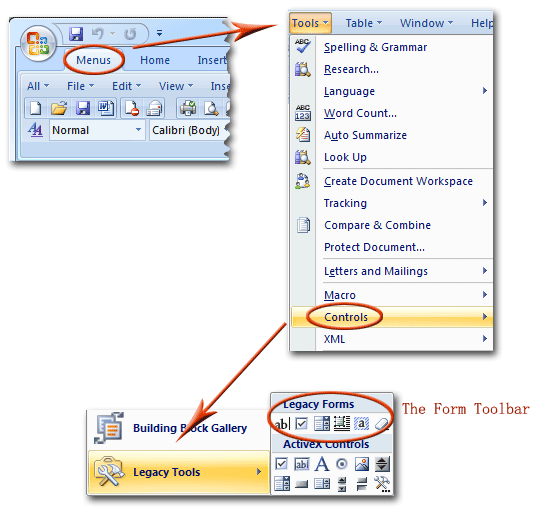
Word entered itself suggests that input entering has been started.Įdit – It is quite like Enter. It can also be considered as in the general state, where the cell has no input data.Įnter – It means that the user has either started typing the data in the cell or pressed F2 twice to edit the cell.

Ready – It means the cell on which you have your cursor currently is ready to take user input from you. The “Cell Mode” option is enabled by default in excel and can be seen at the extreme left side of the status bar. In this tutorial, I will cover some of the options that are enabled by default in the excel status bar and some of those that are not enabled by default but could be handy if added in there. Note : If you want to come out of the Customized status bar, simply click anywhere in the sheet outside the popped-up menu.


 0 kommentar(er)
0 kommentar(er)
